あいさつメッセージ
「あいさつメッセージ」の設定を行います。
ユーザーが友だち追加、またはブロック解除を行った際に自動で配信されるメッセージです。
また、絵文字や画像の使用も可能です。
-
アカウントにログインし、「トークルーム管理」>「あいさつメッセージ」をクリック。
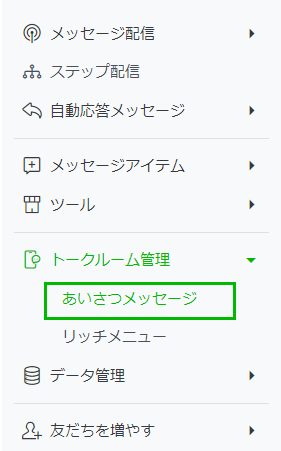
-
あいさつメッセージの作成画面に遷移しメッセージを作成します。
入力後、「変更を保存」をクリックすると、入力したメッセージが保存されます。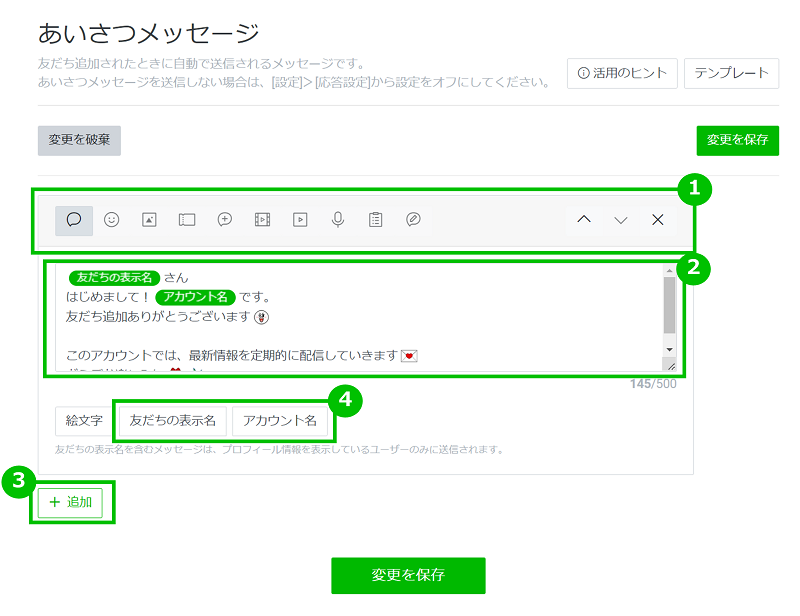

メッセージの形式を選択できます。アイコンの詳細はメッセージ項目をご確認ください。

メッセージを入力します。

クリックするとふきだし(最大5つ)が追加できます。
※ふきだしは3つまでを推奨しています
クリックすると、メッセージの「Nickname」の箇所に友だちの表示名が、
「AccountName」の箇所にアカウント名が差し込まれます。ユーザーから見た表示はプレビューより確認できます。
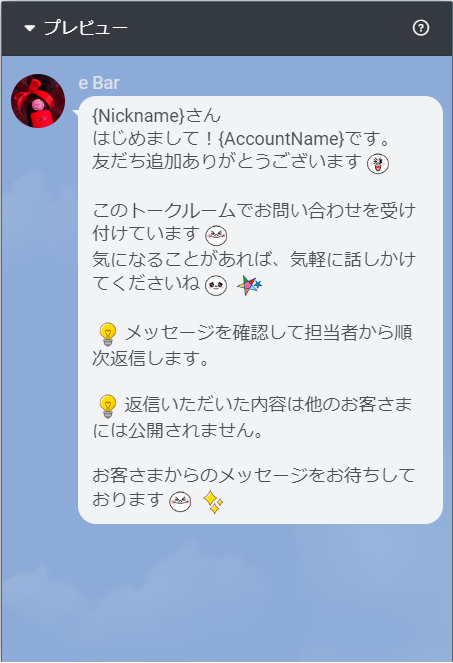
応答メッセージ
応答メッセージの設定を行います。
ユーザーからトークで話しかけられた際に自動で配信されるメッセージです。
応答メッセージは複数設定することが可能です。
メッセージはランダムで配信されます。また、期間や時間を絞って設定することもできます。
-
左メニューの「自動応答メッセージ」>「応答メッセージ」をクリック。
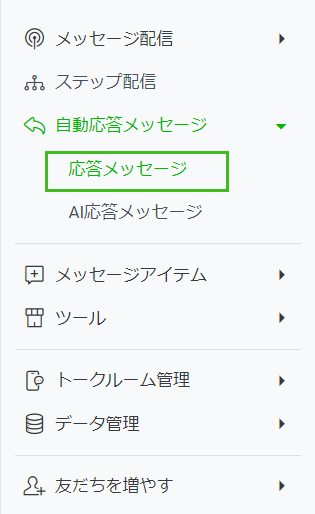
-
画面右上の「作成」をクリック。
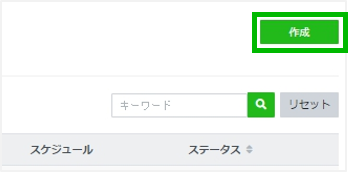
-
応答メッセージ作成画面に遷移しメッセージを作成します。
「変更を保存」をクリックすると入力したメッセージが保存され、リストで管理が可能になります。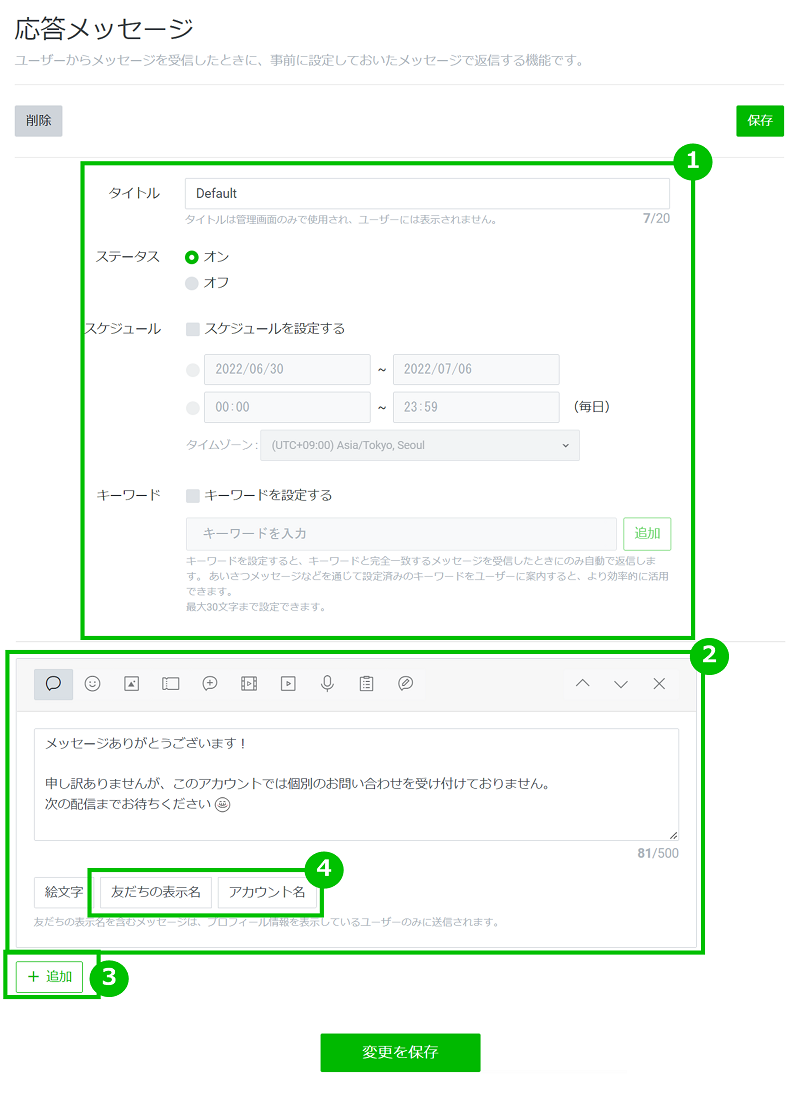

応答メッセージの設定をします。
タイトル、ステータス、スケジュールやキーワード応答の設定が可能です。
タイトルはユーザーには表示されません。
配信するメッセージを入力します。

クリックするとふきだしが追加されます。

クリックすると、メッセージの「Nickname」の箇所に友だちの表示名が、
「AccountName」の箇所にアカウント名が差し込まれます。ユーザーから見た表示はプレビューより確認できます。
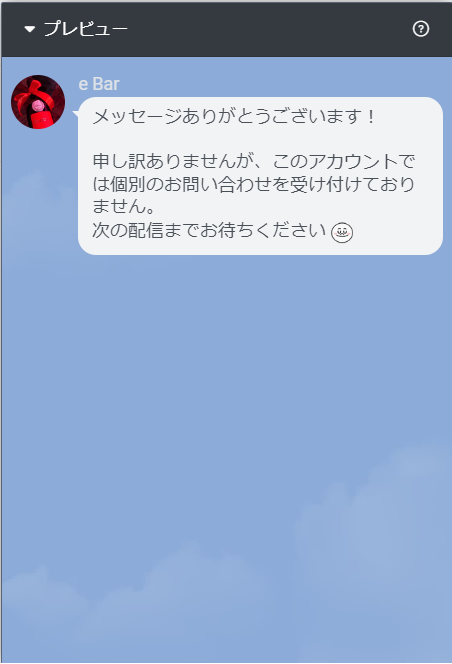
アカウント設定
-
LINE上で表示される基本情報の設定を行います。
アカウントトップ右上の「設定」をクリック。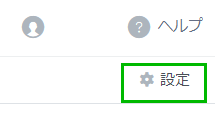
「アカウント設定」をクリックしてアカウント設定画面に遷移します。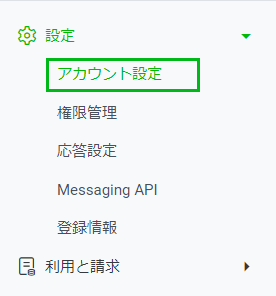
-
項目ごとに設定します。
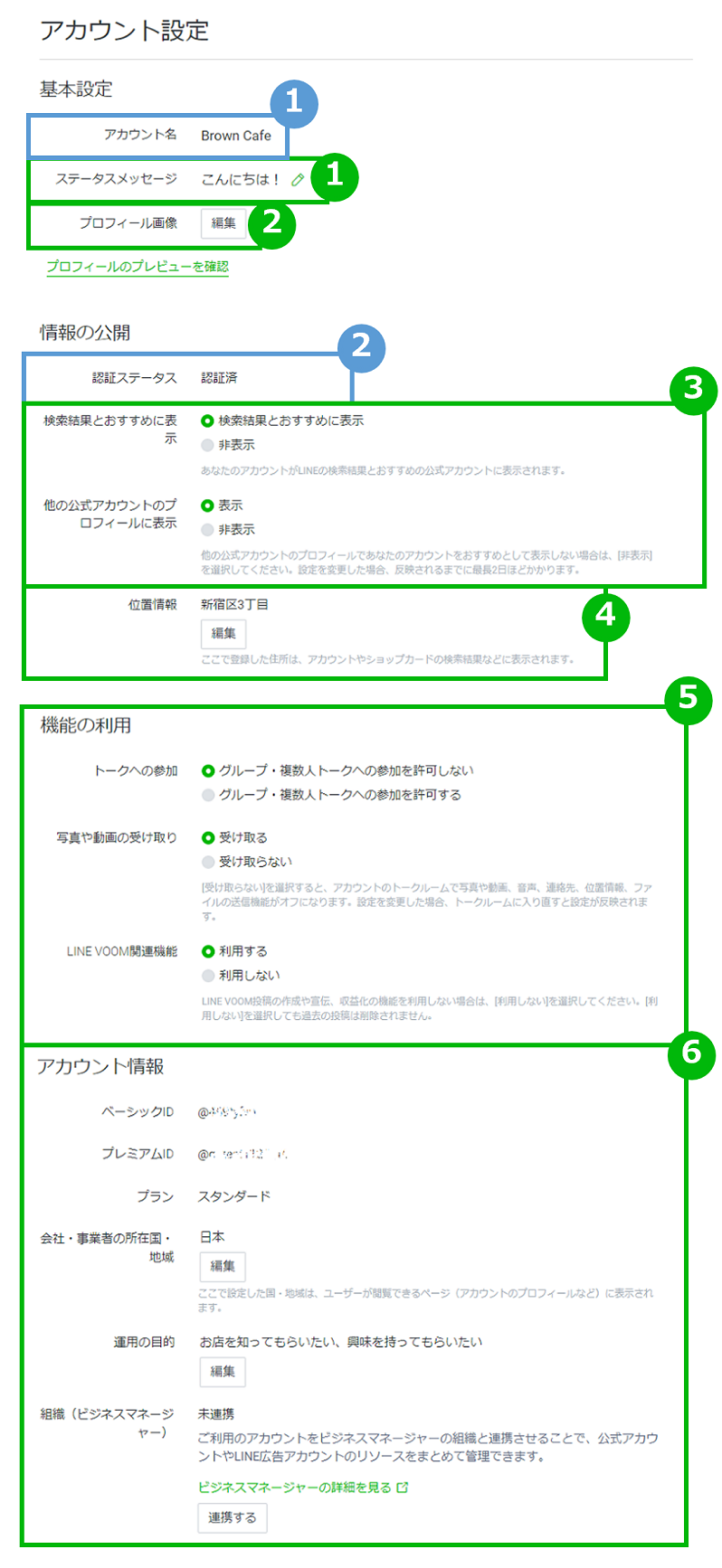

アカウント名下に表示されているメッセージが設定できます。
※ステータスメッセージの変更は1時間1回までです
アイコンとなる画像を変更します。
サイズ:640px × 640px
※アイコンの変更は1時間1回までです
「検索結果とおすすめに表示」「他の公式アカウントのプロフィールに表示」の有無を設定します。
「表示」に設定すると、アカウントが設定した項目に表示されます。
※公開の準備ができるまで変更しないでください
検索結果での表示について

*1:ランキングの掲載基準は非公開です
*2:アカウントの位置情報が設定されている、ショップカードやクーポンが有効期限内で公開中の場合に表示されます

店舗などの位置情報が設定できます。

「トークルーム」や「LINE VOOM」に関する機能の利用について、設定を変更できます。

アカウントと企業情報が表示されます。

(未認証アカウントのみ)アカウント名の変更が可能です。
※1:LINE for Bussinessまたはアプリ上で開設したアカウントが対象です
(未認証アカウントのみ)アカウント認証リクエストページに遷移します。
リクエストは管理者が可能です。
※1:LINE for Bussinessまたはアプリ上で開設したアカウントが対象です
あいさつメッセージ
あいさつメッセージの設定を行います。
ユーザーが友だち追加、またはブロック解除を行った際に自動で配信されるメッセージです。
また、絵文字や画像の使用も可能です。
-
アカウントにログインし、「あいさつメッセージ」を選択。
「あいさつメッセージ」を選択。
-
作成画面に遷移し、画面右上の「テンプレート」または「追加」を選択。
新規作成する場合は、以下の画面からあいさつメッセージに使用したい形式を選択。
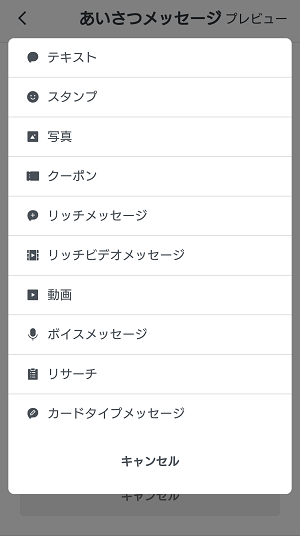
-
選択した形式を編集し「保存」を選択。
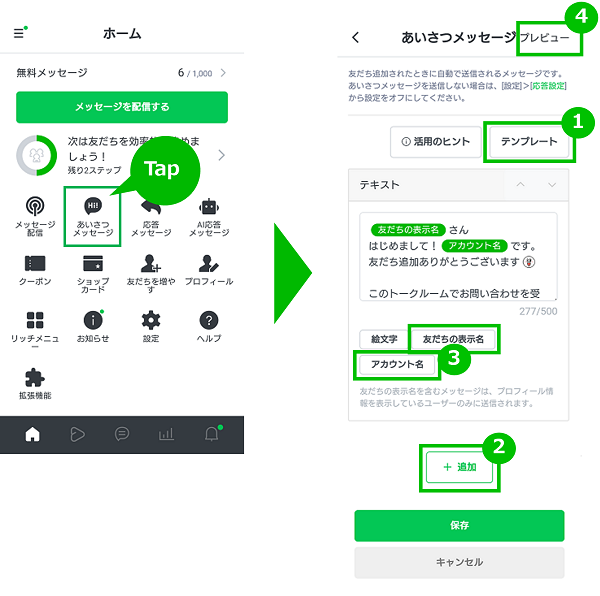

テンプレートからメッセージを作成できます。

テンプレートを使用しない場合、「追加」ボタンをタップし作成します。

クリックすると、メッセージの「Nickname」の箇所に友だちの表示名が、
「AccountName」の箇所にアカウント名が差し込まれます。

ユーザーから見た表示はプレビューより確認できます。
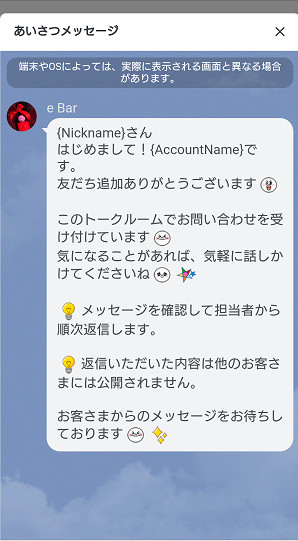
応答メッセージ
応答メッセージの設定を行います。ユーザーからトークで話しかけられた際に自動で配信されるメッセージです。応答メッセージは複数設定することが可能です。メッセージはランダムで配信されます。また、期間や時間を絞って設定することもできます。
-
アカウントトップから「応答メッセージ」を選択。
-
作成画面に遷移し、既存の「Default」以外の内容を作成する場合は、画面下方の「メッセージを作成」を選択。
あいさつメッセージに使用したい形式を選択。
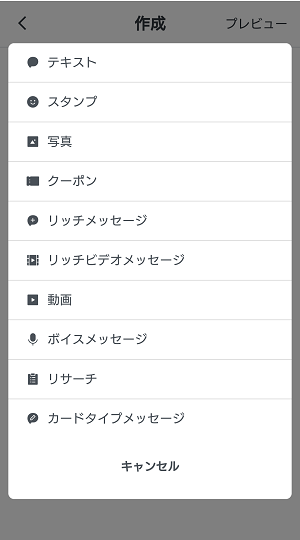
-
選択した形式を編集し「次へ」選択。
-
項目ごとに設定をします。
タイトル、ステータス、スケジュールやキーワード応答の設定が可能です。
タイトルはユーザーには表示されません。設定後「保存」を選択します。
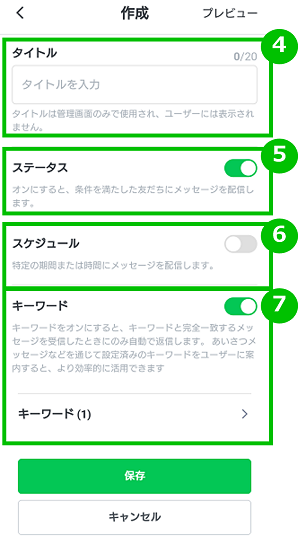
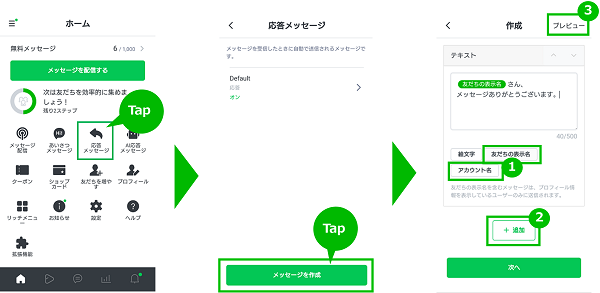

クリックすると、メッセージの「Nickname」の箇所に友だちの表示名が、
「AccountName」の箇所にアカウント名が差し込まれます。

ふきだしが追加できます。

ユーザーから見た表示はプレビューより確認できます。

応答メッセージを管理するためのタイトルが設定できます。ユーザーには表示されません。
![]()
応答メッセージのステータスが設定できます。設定は後でリストからも変更が可能です。
ステータスが非アクティブになっている場合、日時設定に関わらずユーザーには配信されません。

応答メッセージの配信期間を日付、または時間で指定できます。(日時に反映させるタイムゾーンも指定可能)
応答メッセージにスケジュールを設定した場合、設定された期間内にのみユーザーに配信されます。
ただし、応答メッセージが非アクティブに設定されている場合は期間内であったとしても配信されません。

キーワードの設定画面に遷移します。 キーワードを入力後は「適用」を選択。
適用前に再度作成するとキーワードを複数設定できます。
※保存・keepを許可したくない画像・動画配信に関しては、リッチメッセージ・リッチビデオメッセージをご利用ください
※リッチビデオメッセージのサーバー側保存期間は2ヶ月程度となっていますので、ご注意ください
※キーワード未設定の応答メッセージ(期間内+時間未設定)の中からランダムで配信されます
キーワードの条件に一致した場合は、キーワードが最も優先されます
アカウント設定
-
LINE上で表示される基本情報の設定を行います。
アカウントホームの「設定」を選択。
「アカウント」を選択してアカウント設定画面に遷移します
-
項目ごとに設定します。
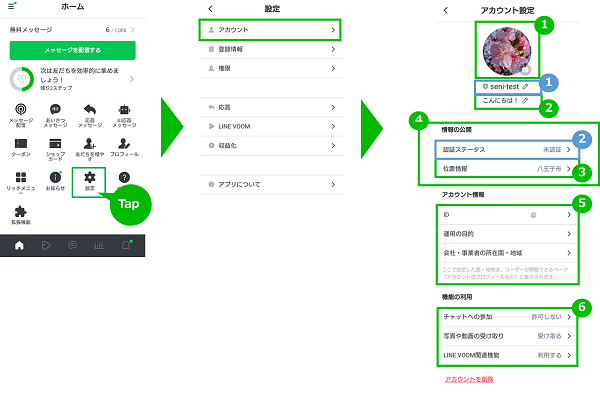

アイコンとなる画像を変更します。
サイズ:640px × 640px
※アイコンの変更は1時間1回までです

(未認証アカウントのみ)アカウント名を変更します。

アカウント名下に表示されているメッセージが設定できます。
※ステータスメッセージの変更は1時間1回までです
![]()
(未認証アカウントのみ)アカウント認証をリクエストすることが可能です。

位置情報の設定が可能です。アカウントやショップカードの検索結果に表示されます。

認証済・プレミアムアカウントは情報の公開欄で「検索結果での表示」の選択が可能です。
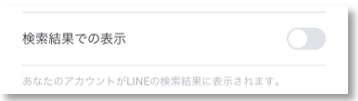
検索結果での表示について

*1:ランキングの掲載基準は非公開です
*2:アカウントの位置情報が設定されている、ショップカードやクーポンが有効期限内で公開中の場合に表示されます
![]()
アカウントに関する情報が表示されます。管理者のみに編集可能です。

「トークルーム」や「LINE VOOM」に関する機能の利用について、設定を変更できます。
この情報は役に立ちましたか?
