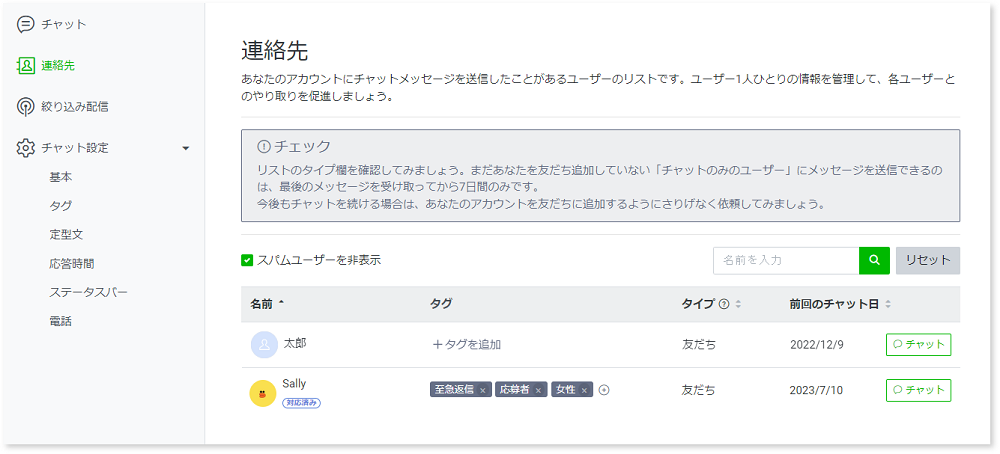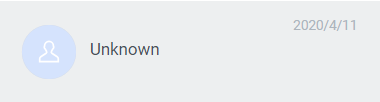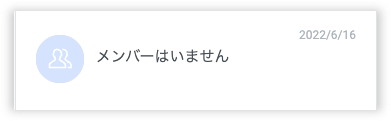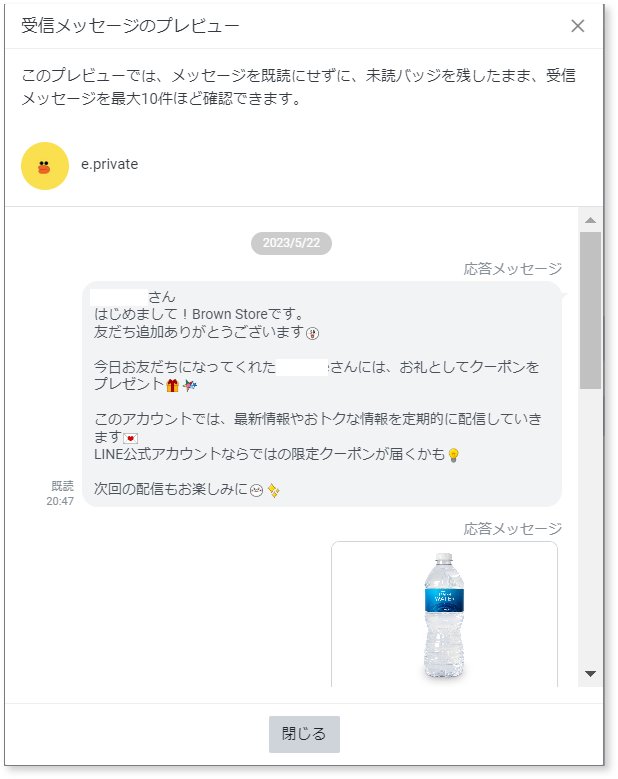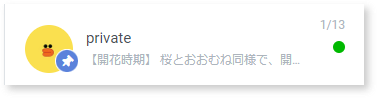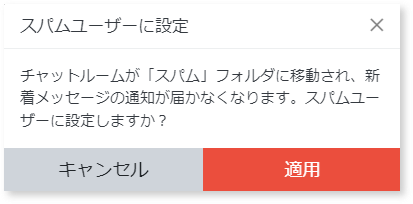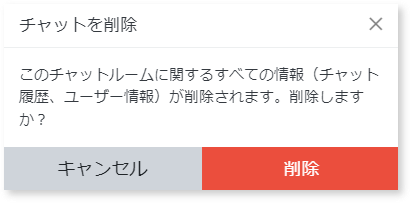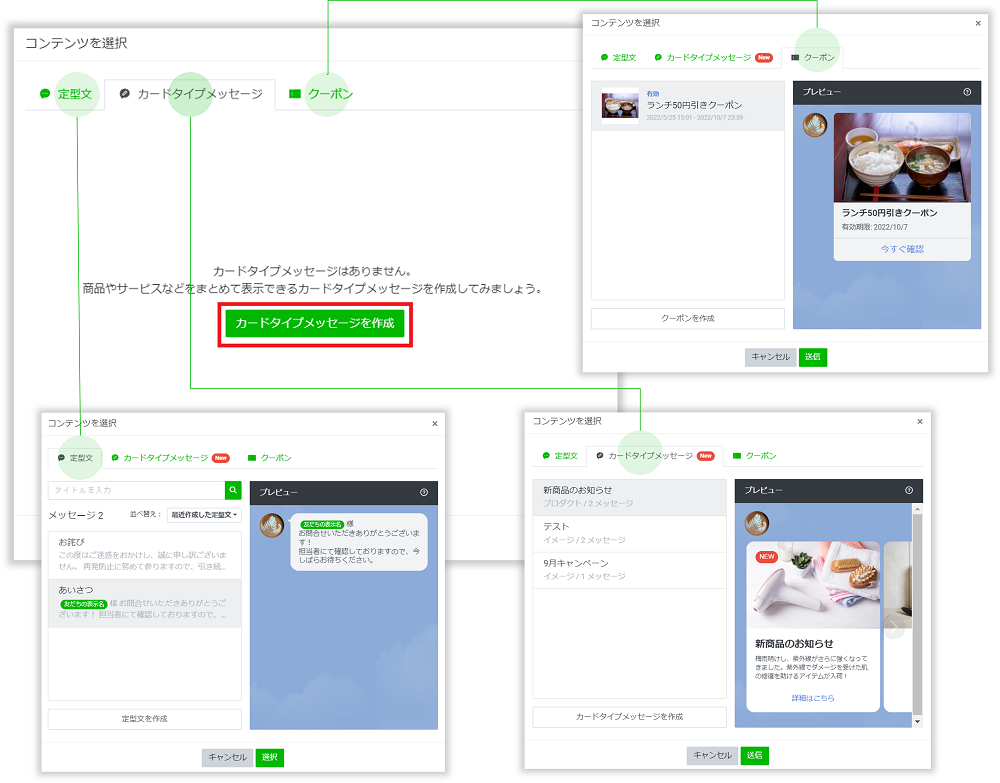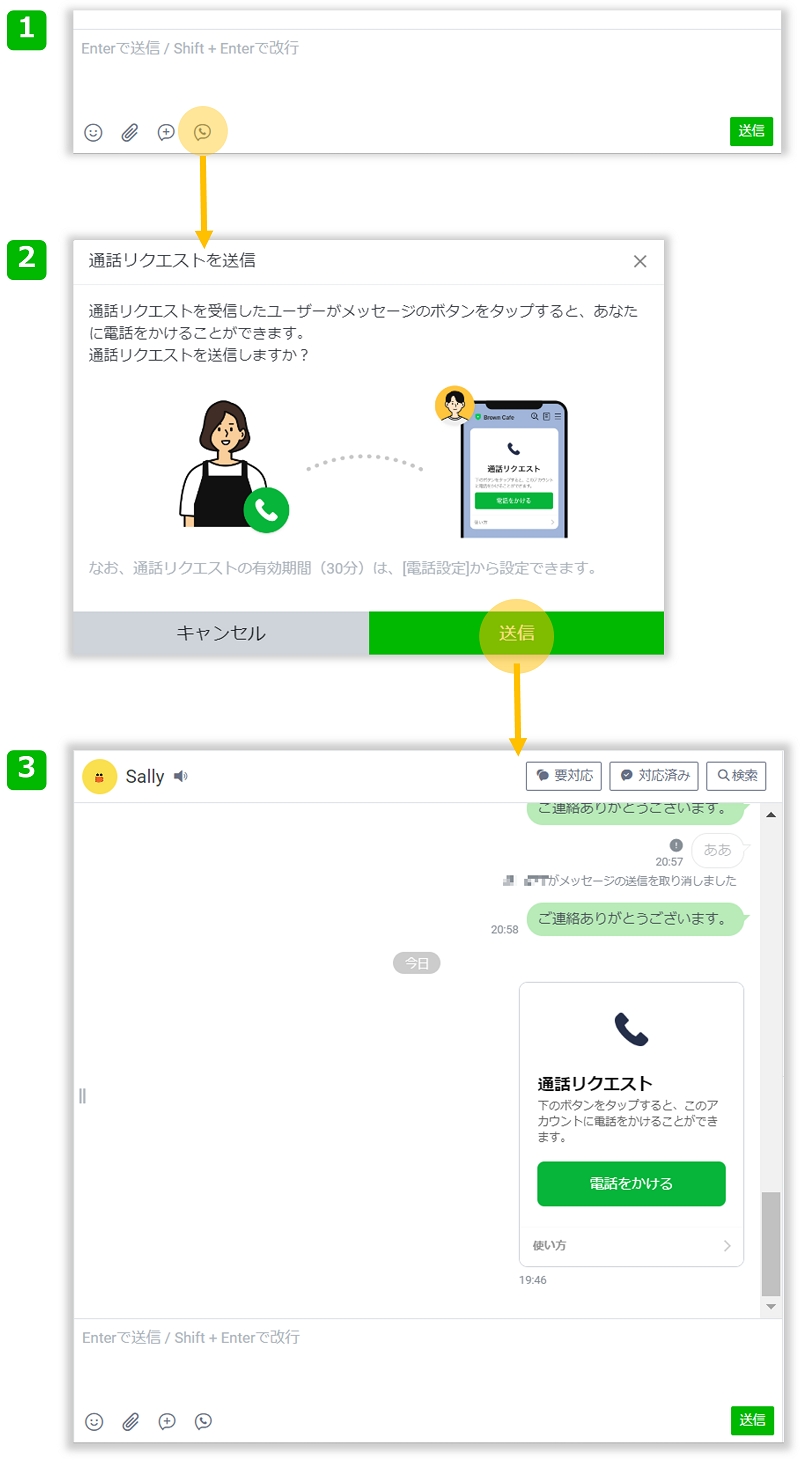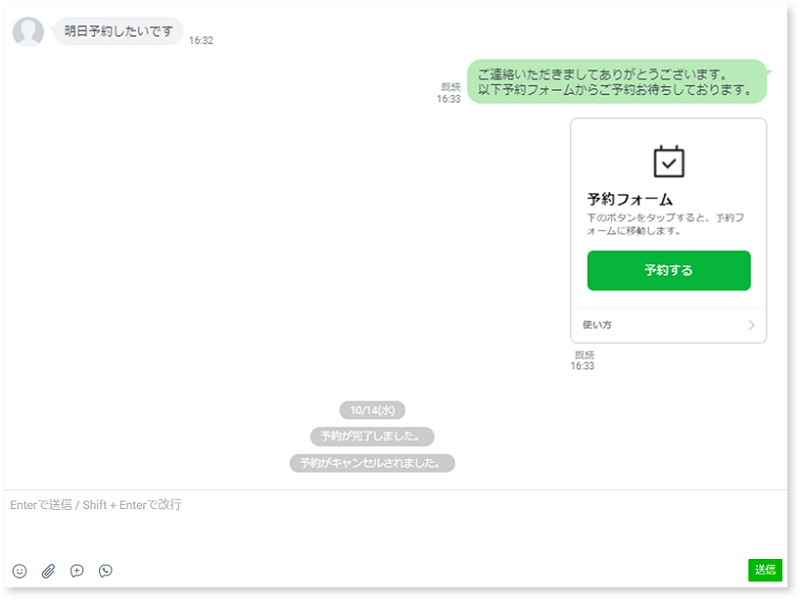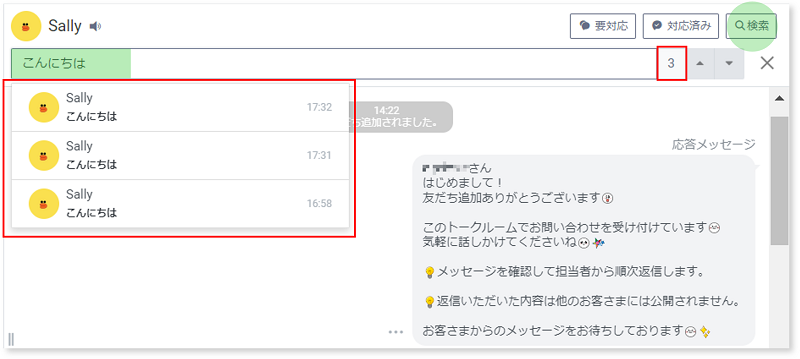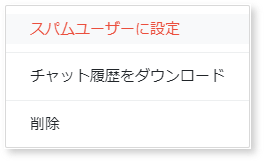ユーザーからの商品やサービスに対する問い合わせ対応などをチャットでやりとりができます。
画像の送信や複数のユーザーとグループチャット対応もできます。
※ご利用状況次第(チャットに限りません)でLINEチャットの利用を制限する場合があります。
動画マニュアル
実際の操作画面を使った動画マニュアルです。
画面遷移やクリック箇所がわかりやすくなっておりますのでご活用ください。
操作ステップ
チャットを利用するには
チャットを利用するにはチャットを「オン」にする必要があります。
チャットをオンに変更するにはこちらをご確認ください:チャットを有効にする
チャットをオンにした後は、ユーザーからメッセージが届いた場合にのみ、チャットが可能になります。
※キーボードショートカット機能が利用できます(ガイドは「?」を入力すると表示されます)
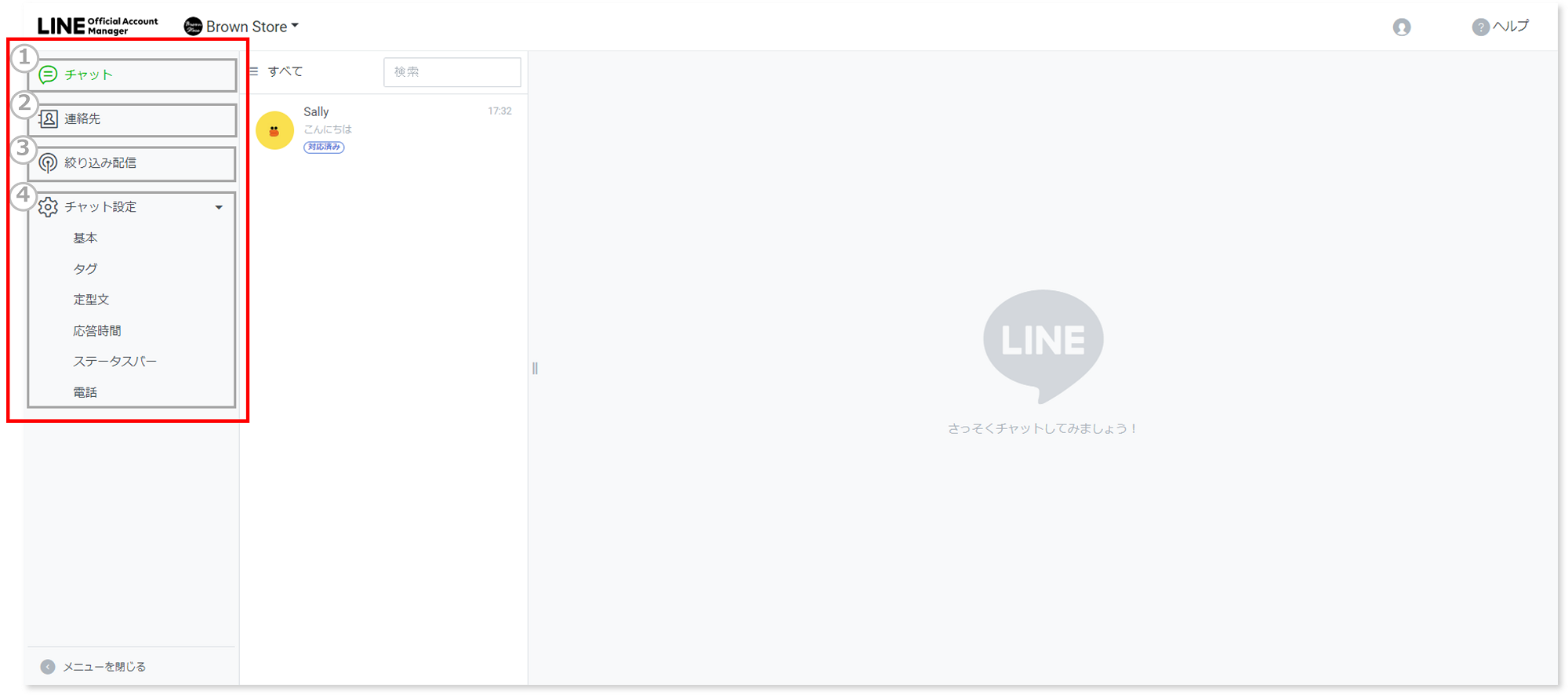
| 番号 | 説明 | ||||||||||
|---|---|---|---|---|---|---|---|---|---|---|---|
| ① |
チャットの利用画面が表示されます。 その他に「連絡先」「絞り込み配信」「チャット設定」で構成されています。 |
||||||||||
| ② |
アカウントに対してチャットメッセージを送信したことがあるユーザーを一覧画面で管理できます。 ※友だち追加していないユーザーの場合、受信日時から7日以内のみ返信が可能です ※アカウントをブロックしたユーザーや退会したユーザーは表示されません
|
||||||||||
| ③ |
絞り込み配信の設定画面に遷移します。 タグを使って管理しているユーザーグループを複数選択(最大10まで)して、絞り込み配信をすることができます。
※このメッセージは配信数にカウントされます ※配信したメッセージはチャット画面には表示されません
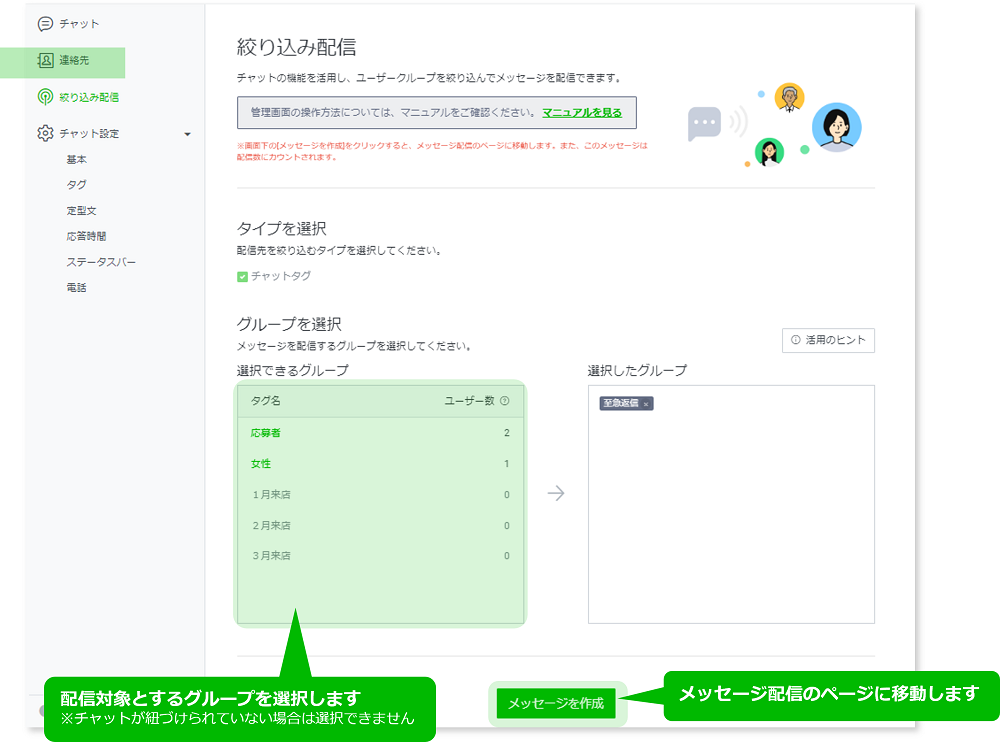 |
||||||||||
| ④ |
送信方法や応答時間などチャットに関する設定に遷移します。 |
チャットリストを確認する
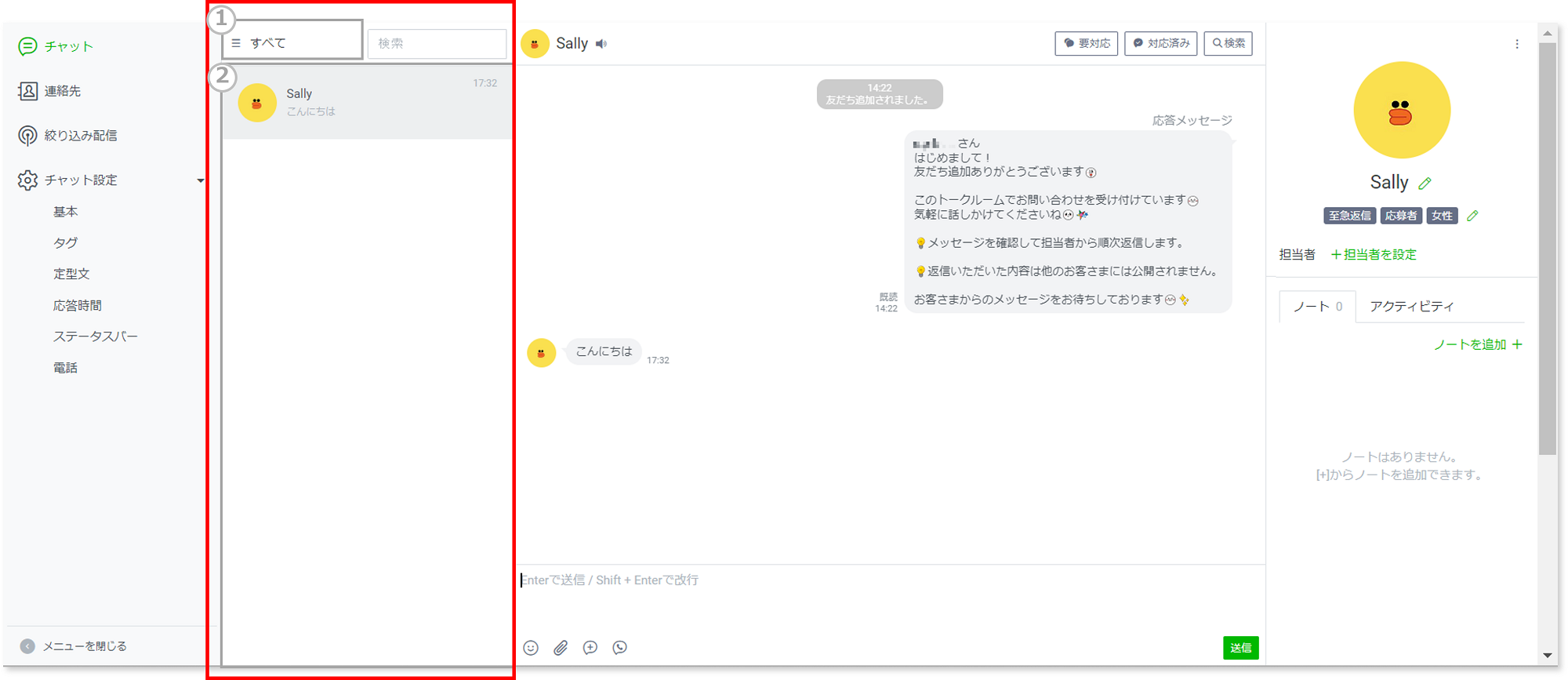
| 番号 | 説明 | ||||||||||||||
|---|---|---|---|---|---|---|---|---|---|---|---|---|---|---|---|
| ① |
チャットの状態により表示が選択できます。 選択に応じて該当のチャットのみチャットリストに表示されます。
|
||||||||||||||
| ② |
チャットルームのあるチャットのリストです。
ユーザーが退会済み、もしくはユーザーがアカウントをブロックした場合は下記画面が表示されます。
グループ・複数人トークのチャットルームでユーザーによりグループを退会されたり、アカウント以外のユーザーがグループを退会した場合下記画面が表示されます。
|
チャットのプレビューを確認する
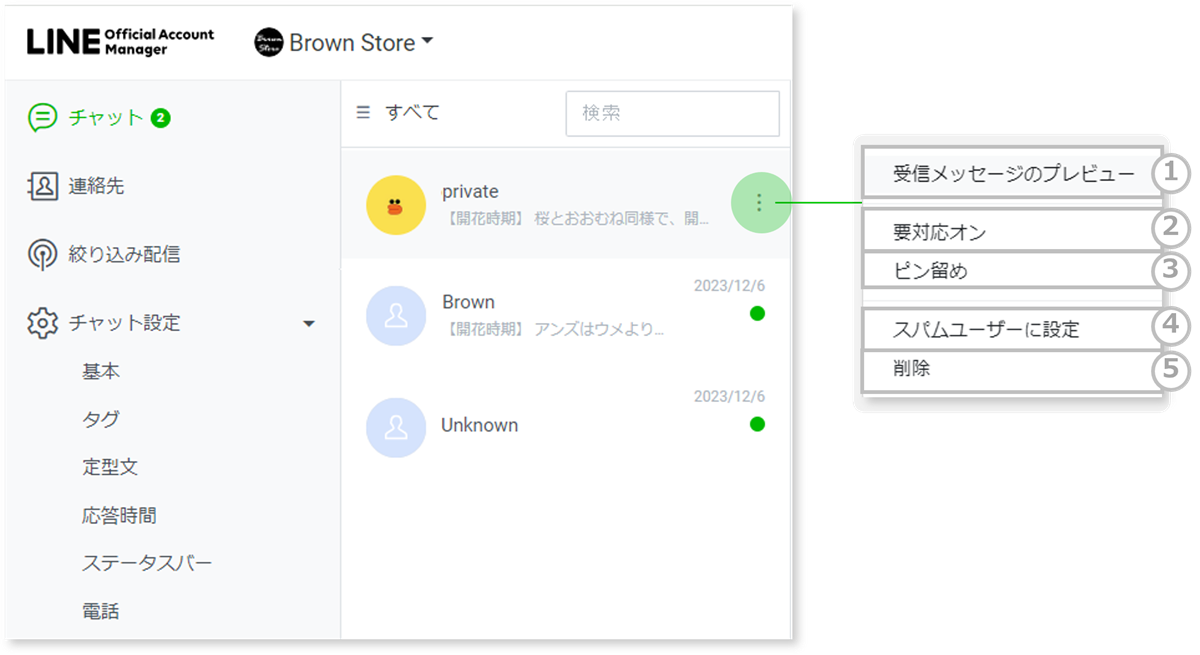
チャットを既読にせずに、未読バッジを残したまま受信メッセージが確認できます。
該当するチャットルームにカーソルを近づけ、[︙]をクリックするとメニューが表示されます。
営業時間外の問い合わせですぐに回答できない場合や、管理者が複数人の場合にご活用ください。
| 番号 | 説明 |
|---|---|
| ① |
受信した未読のメッセージのプレビューが確認できます。
|
| ② |
要対応のオン/オフの切り替えが可能です。 要対応のオン場合は、[要対応]のアイコンが表示されます。 |
| ③ |
チャットのピン止めが可能です。 ピン留め中の場合は、青いアイコンが表示されます。
|
| ④ |
スパムユーザーへの設定ができます。 設定後は新着メッセージの通知が届かなくなります。
|
| ⑤ |
チャットに関する全ての情報を削除します。
|
チャットを行う
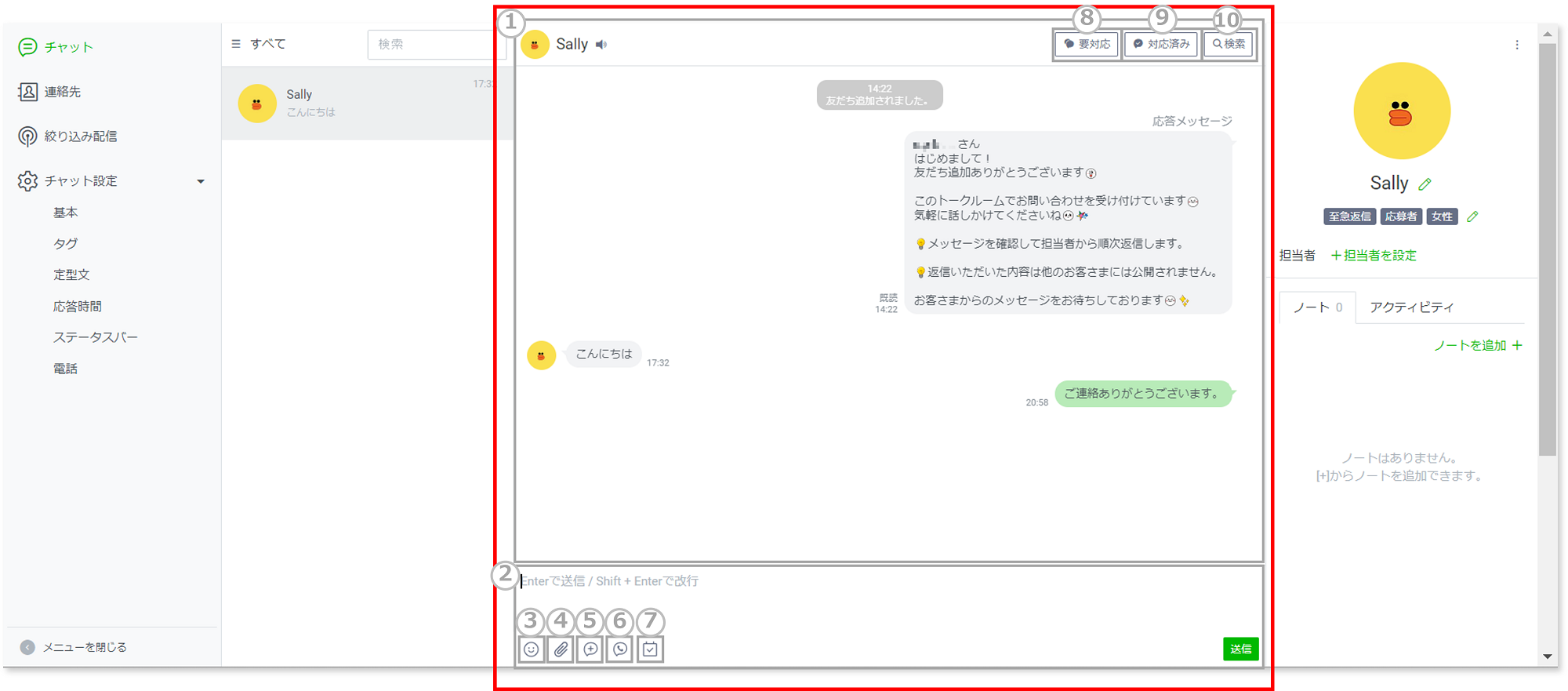
| 番号 | 説明 |
|---|---|
| ① |
リストから選択したユーザーとのチャットルームです。メッセージの確認ができます。 ふきだしの背景色でユーザーの区別ができます。
別のユーザーがチャットに入力中の場合、入力中の状態と入力しているユーザー名が表示されます。 ※管理画面で入力をしている場合にのみ、入力状態が表示されます(相手の入力状態は表示されません) ※複数人が別のビジネスIDでログインしている場合にのみ、入力状態が表示されます(同一のビジネスIDでログインしている場合は表示されません) |
| ② |
ユーザーへのメッセージが送信できます。 キーボードの「Enter」をクリックするとユーザーにメッセージが配信されます。 ※送信方法は「チャット設定>基本設定>送信方法」で変更も可能です
ユーザーがLINEアカウントを削除したか、管理している公式アカウントをブロックまたはチャットルームから退出させた場合は下記画面が表示されます。
|
| ③④ |
絵文字やファイル、登録した定型文やクーポンの送信ができます。 スタンプは、所持している公式スタンプ・クリエイターズスタンプ・プロモーションスタンプが利用できます。 ※LINEアカウントで管理画面にログインしている場合のみ |
| ⑤ |
作成済みの「定型文」「カードタイプメッセージ」「クーポン」を送信できます。 送信したい内容を選択すると、プレビューが表示されます。 ※未作成の場合は、作成画面へ遷移するボタンが表示されます
|
| ⑥ |
通話リクエストを送信することで、ユーザーが通話を開始することができます。 ※利用するにはLINEコールを有効にする必要があります
|
| ⑦ |
ユーザーへ予約フォームへのリンクを送信できます。 ※予約ツールと連携している場合にのみ利用可能です
ユーザーが予約完了・キャンセルした場合、チャットルームにメッセージが表示されます。 ※Web版管理画面および管理アプリでのみ表示されます(ユーザーには表示されません) ※メッセージ配信やリッチメニューなど、チャットでのやりとり以外での予約の場合も、過去にチャットでのやりとりがある場合ユーザーの場合は表示されます
|
| ⑧ | チャットを「要対応」に振り分けることが可能です。 ボタンをクリックすると、該当トークルームのステータスを要対応に切り替わります。 チャットルームは「要対応」のチャットリストに振り分けられます。 |
| ⑨ |
チャットを「対応済み」に振り分けることが可能です。 チャットルームは「対応済み」のチャットリストに振り分けられます。
|
| ⑩ |
「検索」ボタンをクリックすると、該当チャットルーム内でのメッセージの検索が可能です。 ※入力した内容に一致した文言がある場合、件数と一覧が表示されます
|
送信取り消しを行う
チャットを送信してから24時間以内であれば、以下の通り送信取り消しが可能です。
・送信したメッセージの管理画面上での送信取り消し
・ユーザーが送信したメッセージをユーザー側で送信取り消し
※ユーザーが通報ボタンを押してLINE公式アカウントを通報した場合、送信取り消しを行ったメッセージ内容も当社に送信されます
取り消したい吹き出しの「・・・」>「送信取消」をクリックします。
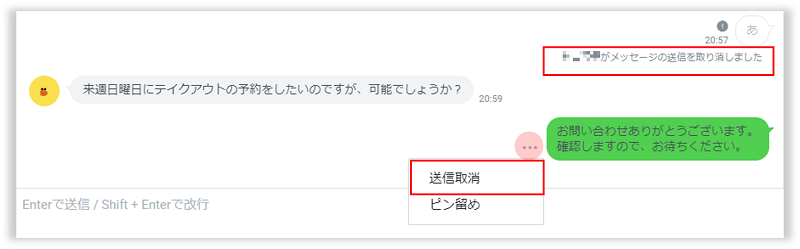
メッセージのピン留めをする
ピン留めをすると、そのメッセージがチャットルームの上部に表示されます。
※1つのチャットルームにつき5つまでピン留めができます
※以下の設定をしている場合にのみ利用できます(応答時間外はご利用いただけません)
[応答設定]>[チャットの応答方法]>[応答方法]を[手動チャット]に設定
ピン留めしたい吹き出しの「・・・」>「ピン留め」をクリックします。

ユーザー情報の確認/設定をする
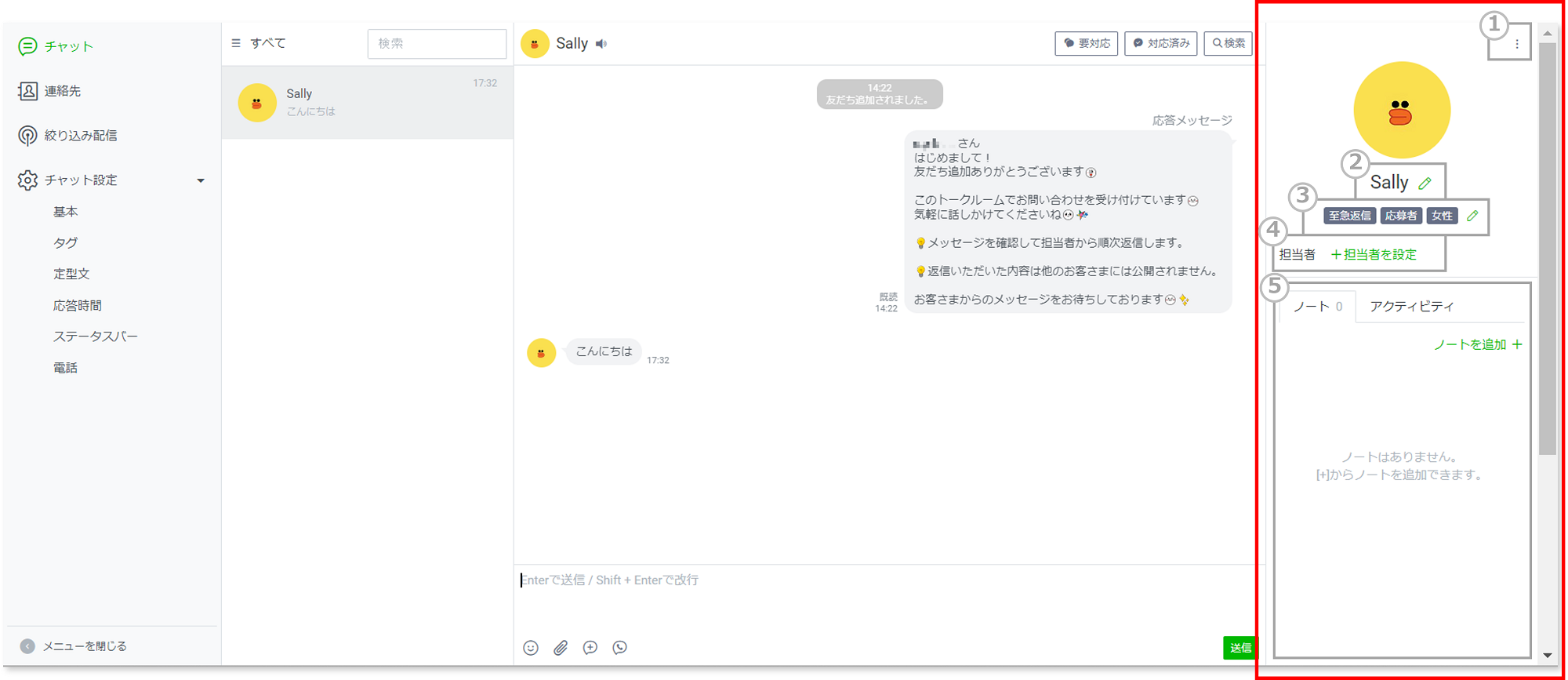
| 番号 | 説明 |
|---|---|
| ① |
クリックすると「スパムユーザーに設定」「チャット履歴をダウンロード」「退出」「削除」が選択できます。 ※「退出」が表示されるのは複数人でのチャットの場合のみです
テキストメッセージおよび画像やビデオなどのコンテンツメッセージ、ファイルの保存期間はすべて1年です。 ※保存期間1年の対象は、ユーザーと1対1のチャットのみです。複数人およびグループチャットにおける画像やビデオなどのコンテンツメッセージの保存期間は2週間、ファイルは1週間です |
| ② |
ユーザーネームです。えんぴつマークをクリックすると名前の変更が可能です。 変更した内容はユーザーには表示されません。 |
| ③ | ユーザーにつけているタグを表示(1人最大10件まで) します。 タグをクリックすると、このタグをつけたユーザーのチャットルームが検索可能です。 えんぴつマークをクリックするとタグの追加編集を行えます。 ※作成できるタグの種類は最大200個までです |
| ④ |
担当者の設定ができ、設定している担当者を表示します。 クリックすると、公式アカウントに登録しているメンバーの一覧が表示されます。 担当者を選択して保存すると担当者として設定できます。 担当者が設定されていない状態では最初にチャットを送信したメンバーが担当者として設定されます。 えんぴつマークをクリックすると担当者を編集が可能です。 |
| ⑤ |
・ノート ユーザーに追加した情報が表示されます。 ノートは「+」をクリックすると編集が可能です。保存後はえんぴつマークをクリックで再編集、ごみ箱マークをクリックするとノートが削除されます。
・アクティビティ ユーザーの予約状況や決済状況が表示されます。 ※「予約状況」は予約サービスと連携が完了していないLINE公式アカウントはご利用いただけません ※メッセージ配信やリッチメニューなど、チャットでのやりとり以外での予約の場合も、過去にチャットでのやりとりがあるユーザーの場合は表示されます ※「決済状況」は、LINE Pay アカウントと連携が完了していないLINE公式アカウントはご利用いただけません ※ユーザーとの1対1のチャットのみ表示されます。グループチャットや1対複数人でのチャットには表示されません |
関連リンク
ユーザーからの商品やサービスに対する問い合わせ対応などをチャットでやりとりができます。
画像の送信や複数のユーザーとグループチャット対応もできます。
※ご利用状況次第(チャットに限りません)でLINEチャットの利用を制限する場合があります。
動画マニュアル
実際の操作画面を使った動画マニュアルです。
画面遷移やクリック箇所がわかりやすくなっておりますのでご活用ください。
テキストマニュアル
チャットを利用するにはチャットを「オン」にする必要があります。
方法は設定の「応答設定を変更する」をご確認ください。
基本画面
※キーボードショートカット機能が利用できます(ガイドは「?」を入力すると表示されます)
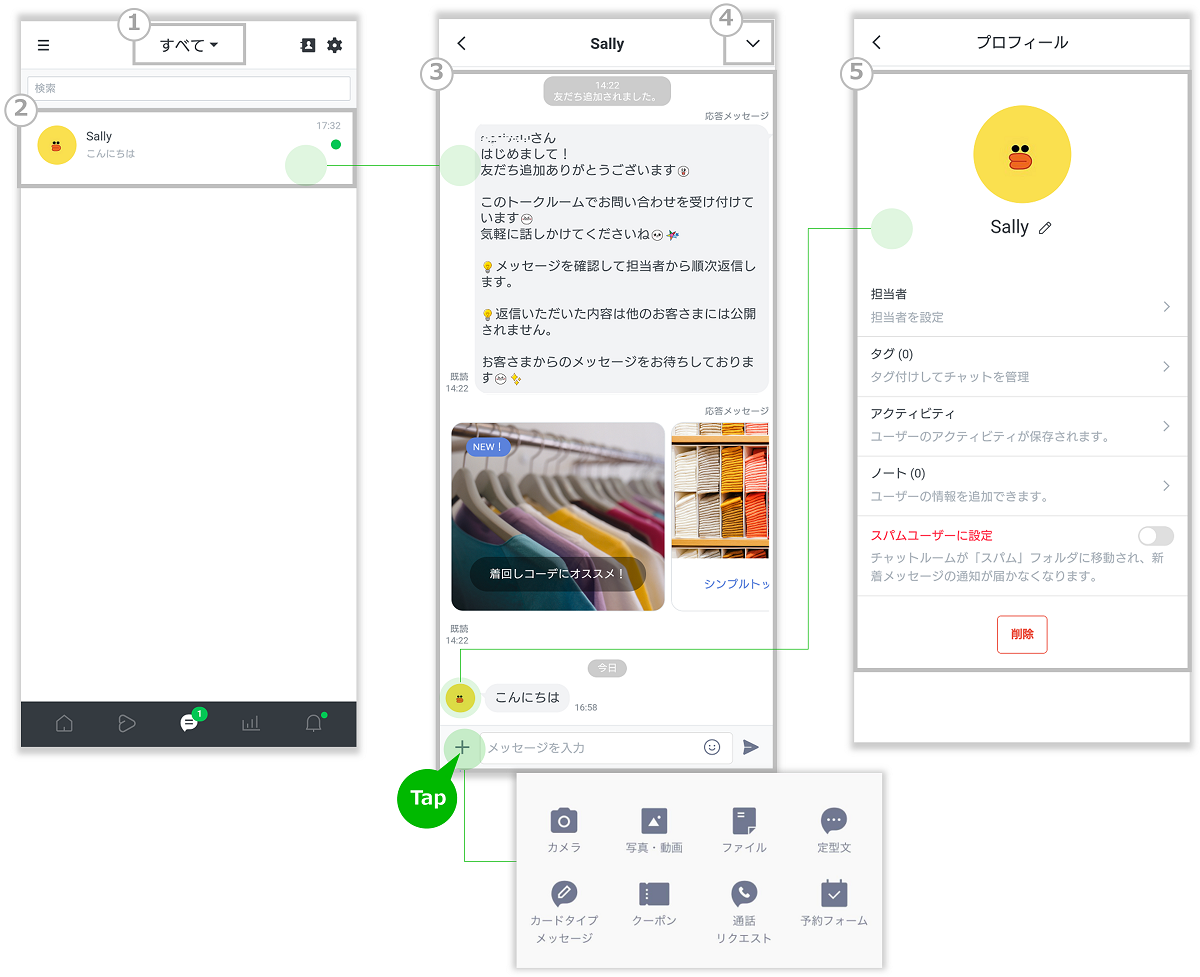
|
番号 |
説明 | ||||||||||||||
|---|---|---|---|---|---|---|---|---|---|---|---|---|---|---|---|
| ① |
アカウントが対応しているチャットを分別します。 プルダウンで選択すると該当のチャットのみチャットリストに表示されます。
|
||||||||||||||
| ② |
チャットルームのあるチャットのリストです。 未読のメッセージがある場合はリスト右側に緑のマークが表示されます。 |
||||||||||||||
| ③ |
リストから選択したユーザーとのチャットルームです。メッセージの確認及び送信が可能です。
絵文字やファイル、登録した定型文やクーポンの送信ができます。 スタンプは、所持している公式スタンプ・クリエイターズスタンプ・プロモーションスタンプが利用できます。 ※LINEアカウントで管理画面にログインしている場合のみ ※テキストメッセージおよび画像やビデオなどのコンテンツメッセージ、ファイルの保存期間はすべて1年間です -ユーザーと1対1のチャットのみです。複数人およびグループチャットにおける画像やビデオなどのコンテンツメッセージの保存期間は2週間、ファイルは1週間です |
||||||||||||||
| ④ |
チャットを「通知オフ」「対応済み」または「要対応オン」にします。 選択された該当のチャットリストに振り分けられます。 「通知オフ」を選択するとチャットがきても通知されません。 |
||||||||||||||
| ⑤ | ユーザープロフィールが表示されます。 |
ユーザープロフィール
チャットルームでユーザーのアイコンを選択するとユーザーのプロフィールが表示されます。
ユーザーのプロフィールでは、ユーザーのチャットにタグをつけたり、ノートを残すことが可能です。
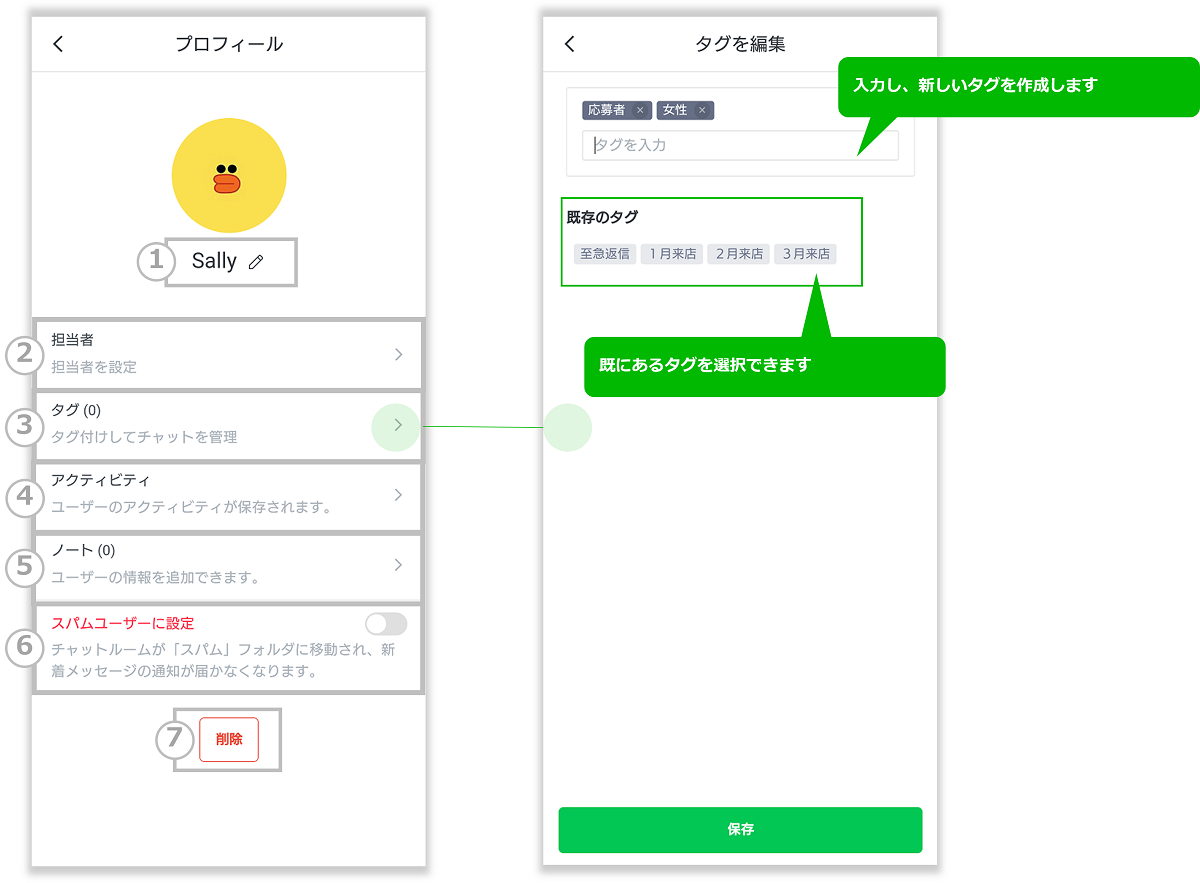
| 番号 | 説明 |
|---|---|
| ① |
ユーザーネームが表示されます。 えんぴつマークを選択すると名前の変更が可能です。 グループおよび複数人のトークには表示されません。 変更した名前はユーザーには表示されません。 |
| ② |
担当者の設定ができ、設定している担当者を表示します。 タップすると公式アカウントに登録しているメンバーを担当者一覧が表示されます。 担当者を選択して保存すると担当者として設定できます。 担当者が設定されていない状態では最初にチャットを送信したメンバーが担当者として設定されます。 担当者が設定されている状態でタップすると担当者を編集できます。 |
| ③ |
このユーザーにつけているタグを表示(1人最大10まで) または追加します。 タグの編集画面でタグを入力し、「保存」を選択してください。 タグは20文字まで入力可能です。 |
| ④ |
・アクティビティ ユーザーの予約状況や決済状況が表示されます。 ※「予約状況」は予約サービスと連携が完了していないLINE公式アカウントはご利用いただけません ※メッセージ配信やリッチメニューなど、チャットでのやりとり以外での予約の場合も、過去にチャットでのやりとりがあるユーザーの場合は表示されます ※「決済状況」は、LINE Pay アカウントと連携が完了していないLINE公式アカウントはご利用いただけません ※ユーザーとの1対1のチャットのみ表示されます。グループチャットや1対複数人でのチャットには表示されません |
| ⑤ |
・ノート ユーザーに追加した情報が表示されます。 「+」をタップして新しいノートが作成可能です。作成後は「保存」を選択してください。 保存後は「・・・」マークをタップで再編集、削除が行えます。 |
| ⑥ |
ユーザーをスパムに設定します。 スパム設定後は「スパム」フォルダへ格納されます。 |
| ⑦ |
チャットルームを削除します。削除するとログの復元はできません。 グループの場合は「退会」が表示されます。退会するとチャット履歴は削除され復元はできません。 |
チャットの設定
チャットの設定では「応答時間」「タグ」「定型文」の管理、設定が可能です。
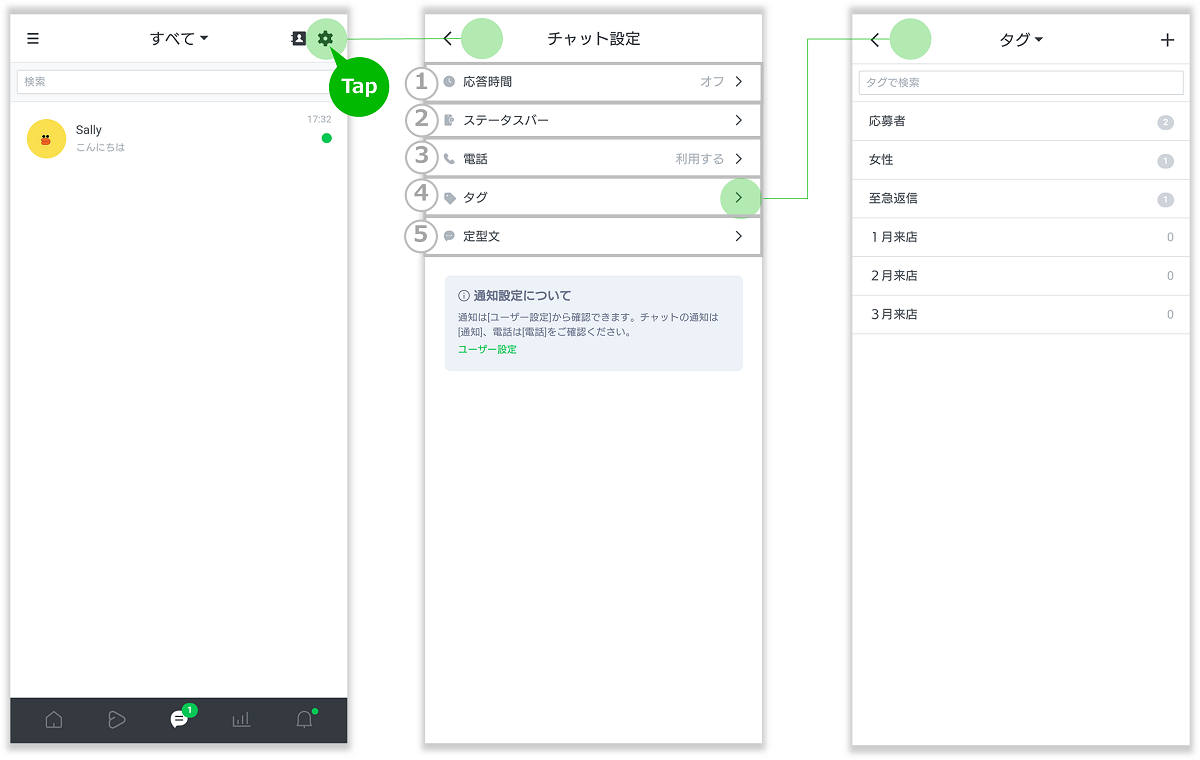
|
番号 |
説明 |
|---|---|
| ① |
応答時間の設定が可能です。 応答時間を設定することで応答時間外で応答方法を切り替えるなど、チャットを便利に利用できます。 |
| ② |
ステータスバーの設定が可能です。 トークルームの上部にLINEチャットの応答状況を表示します。 チャットの応答モードや応答時間の目安など、お客様に応答状況を伝えることができます。 ※設定してから反映までは約5分ほどかかる場合があります |
| ③ |
LINEコールの設定が可能です。 詳細な設定方法は以下をご確認ください。 |
| ④ |
タグの管理や作成が可能です。「+」から新しいタグが作成できます。※タグの作成は最大200個まで 作成済みのタグがある場合は、タグをタップするとタグづけされているユーザーが確認できます。 |
| ➄ |
定型文の管理、作成が可能です。定型文を作成するとチャットルームで文章を入力する必要なく、作成した文章を送ることができます。 |
チャットをはじめる
-
チャットを開始します。
ユーザーからメッセージが届いた場合にのみ、チャットが可能になります。
未読メッセージがある場合チャットリストに緑の●で表示されます。
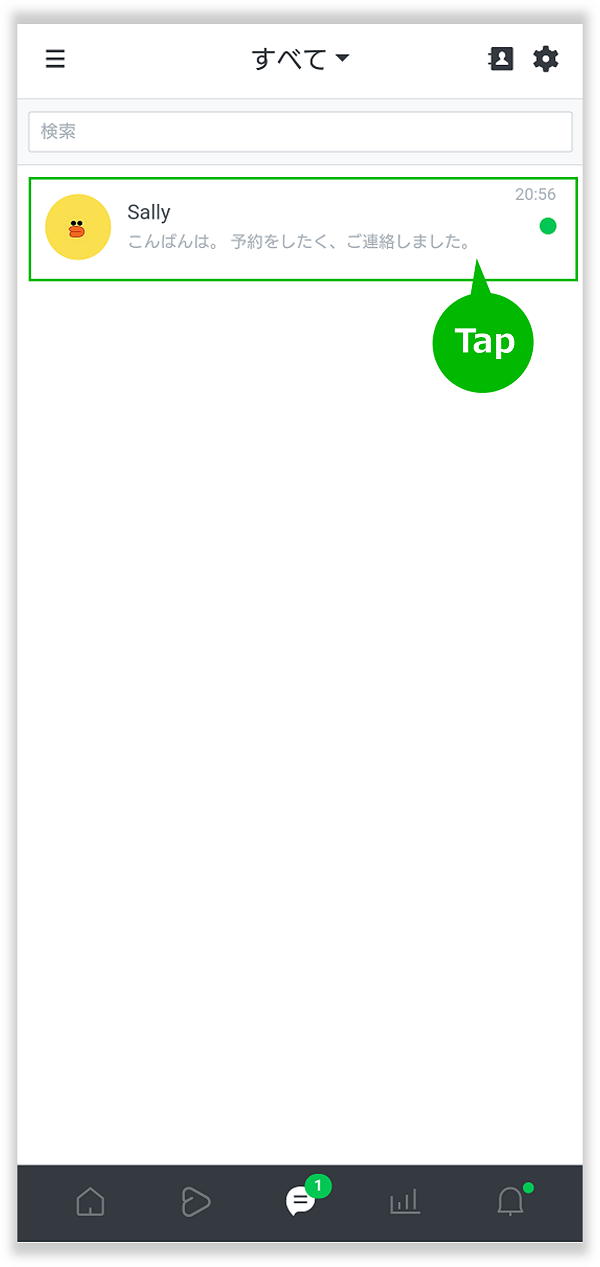
-
チャットルーム下の入力フォームで、ユーザーへのメッセージを入力します。
テキスト/ スタンプ/ 写真 / 動画 / ファイル / 定型文 / クーポン / 通話リクエスト / 予約フォーム の送信が可能です。
※予約フォーム は予約サービスと連携が完了していないLINE公式アカウントはご利用いただけません。
※スタンプは、所持している公式スタンプ・クリエイターズスタンプ・プロモーションスタンプが利用できます。※LINEアカウントで管理画面にログインしている場合のみ
ふきだしの背景色でユーザーの区別ができます。
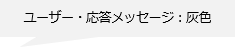


ユーザーが退会済み、もしくはユーザーがアカウントをブロックした場合は下記画面が表示されます。
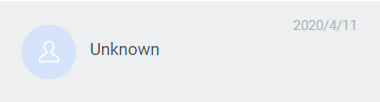
![]()
グループ・複数人トークのチャットルームでユーザーによりグループを退会されたり、アカウント以外のユーザーがグループを退会した場合下記画面が表示されます。
※グループ・複数人トークへの参加は「設定>アカウント設定」で設定できます
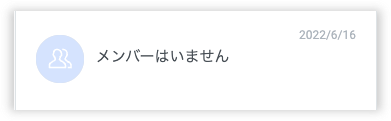
チャットのプレビューを確認する
チャットを既読にせずに、未読バッジを残したまま受信メッセージが確認できます。
該当するチャットルームを長押しするとメニューが表示されます。
営業時間外の問い合わせですぐに回答できない場合や、管理者が複数人の場合にご活用ください
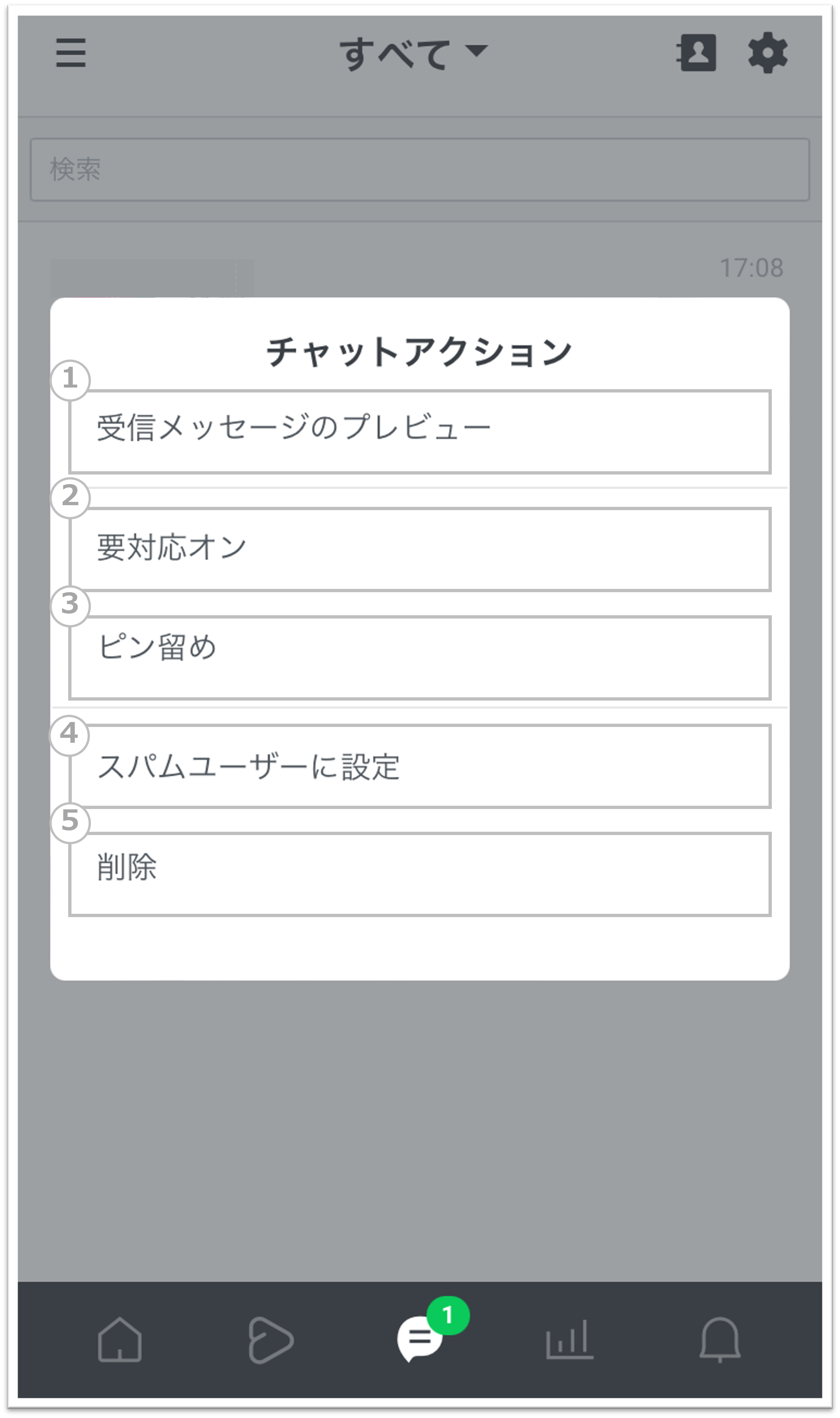
- 受信した未読のメッセージのプレビューが確認できます。
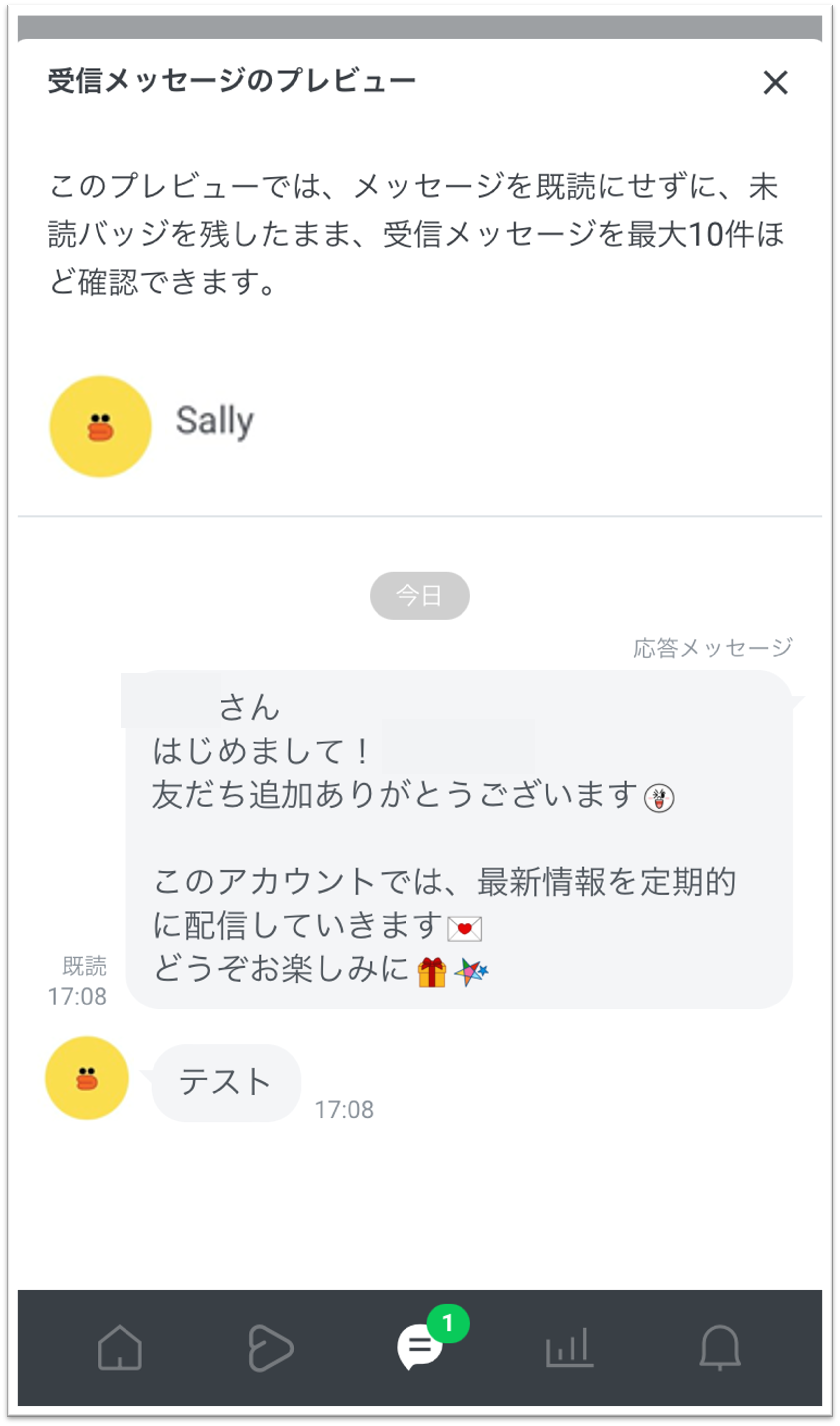
-
要対応のオン/オフの切り替えが可能です。
要対応のオンの場合は、[要対応]のアイコンが表示されます。
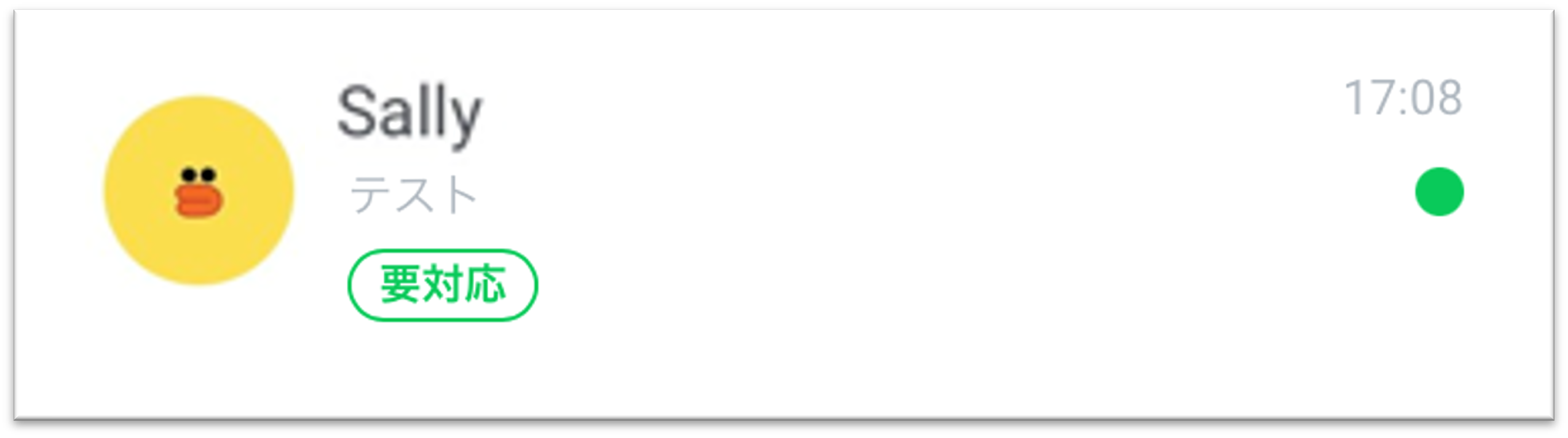
-
チャットのピン止めが可能です。
ピン留め中の場合は、青いアイコンが表示されます。
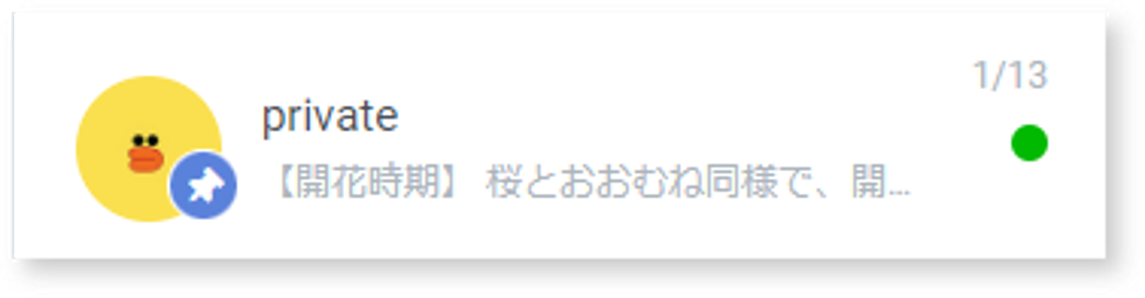
-
スパムユーザーへの設定ができます。
設定後は新着メッセージの通知が届かなくなります。
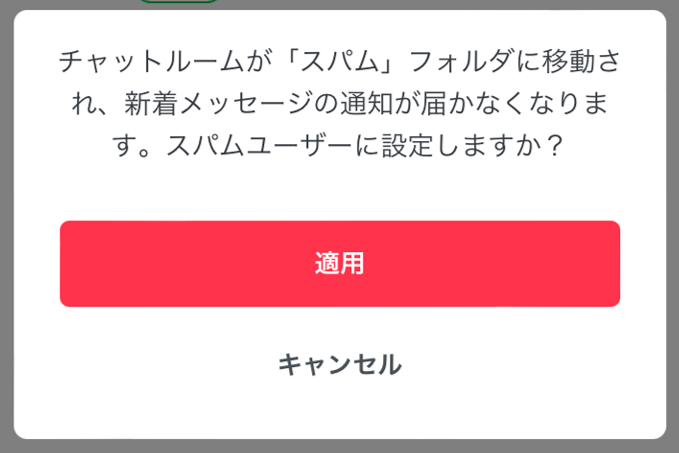
-
チャットに関する全ての情報を削除します。
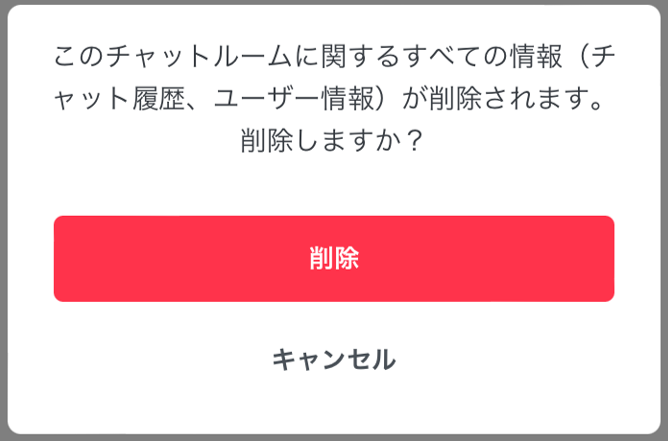
送信取り消しを行う
チャットを送信してから24時間以内であれば、以下の通り送信取り消しが可能です。
・送信したメッセージの管理画面上での送信取り消し
・ユーザーが送信したメッセージをユーザー側で送信取り消し
※ユーザーが通報ボタンを押してLINE公式アカウントを通報した場合、送信取り消しを行ったメッセージ内容も当社に送信されます。
取り消したい吹き出しの「・・・」>「送信取消」をタップします。
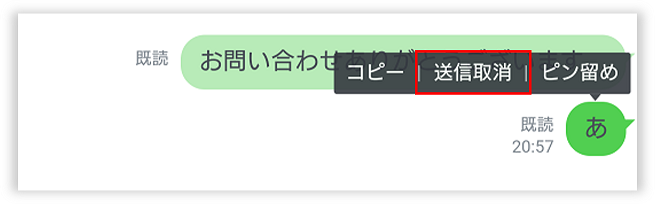
メッセージのピン留めをする
ピン留めをすると、そのメッセージがチャットルームの上部に表示されます。
※1つのチャットルームにつき5つまでピン留めができます
※以下の設定をしている場合にのみ利用できます(応答時間外はご利用いただけません)
[応答設定]>[チャットの応答方法]>[応答方法]を[手動チャット]に設定
ピン留めしたい吹き出しの「・・・」>「ピン留め」をタップします。
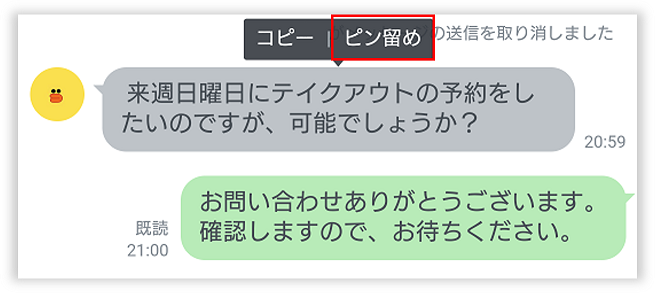
この情報は役に立ちましたか?